1. На курсах повышения квалификации меня часто спрашивают: "Чем Вы делаете скриншоты". Обычно я отвечаю: "Стандартными ножницами в "windows" или с помощью расширения Chrome Lightshot (https://chrome.google.com/webstore/detail/lightshot-screenshot-tool/mbniclmhobmnbdlbpiphghaielnnpgdp).
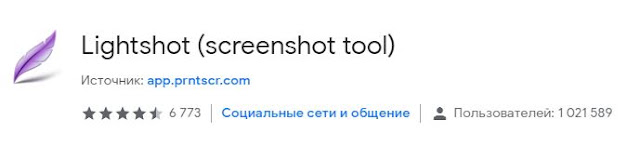
2. Но как говорится инструментов много, и каждый может выбрать что-то свое. Так недавно нашел еще один инструмент - расширение Chrome "Quick Capture", которое показало довольно неплохие возможности.
Для того, чтобы начать им пользоваться, надо зайти в магазин расширений и установить его по этой ссылке (https://chrome.google.com/webstore/detail/quick-capture/ekgdfadnljkojodbanjmneldmojbmcod)
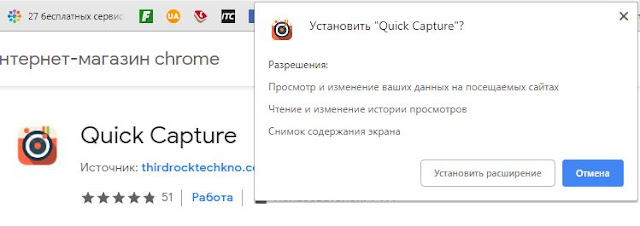
3. После успешной установки на панели инструментов появится соответствующая иконка, нажав на которую Вы можете выбрать несколько вариантов скриншота:
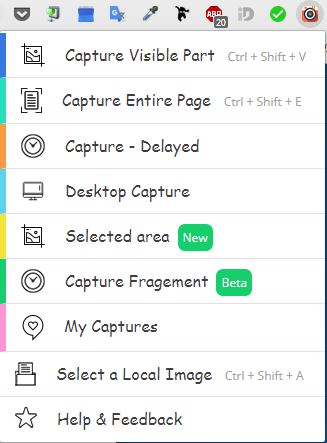
4. После Вашего действия скриншот открывается в отдельном окне и предлагает вам дополнительные инструменты для обработки изображения: написать текст, сделать надпись карандашом или кистью, нарисовать линии, стрелки, вставить другую картинку, вставить квадрат или круг, которые можно залить сплошным цветом или сделать прозрачными
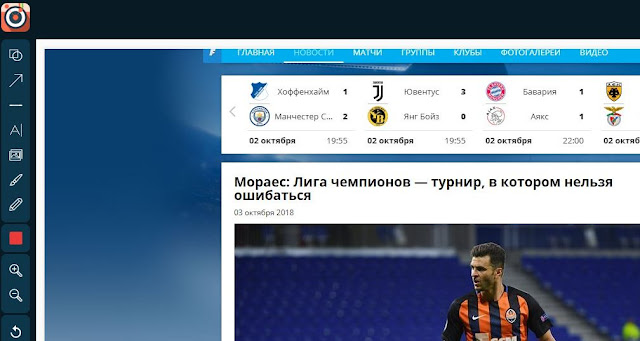
5. Как только ваш скриншот будет готов, вы можете сохранить его на свой Google Диск, локальный жесткий диск, отправить его на Slack или сохранить в Quick Capture. Вы можете сохранить свои снимки в Quick Capture либо без регистрации, но в этом случае ваши записи хранятся только 10 дней или вы можете войти в Facebook или Google и сохранить скриншоты в свободном хранилище в течение 30 дней или загрузить ваши снимки прямо на локальный диск компьютера.

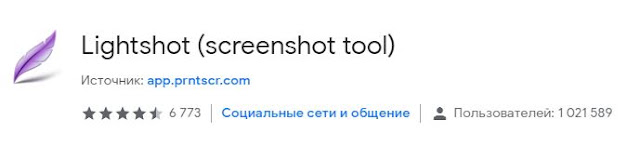
2. Но как говорится инструментов много, и каждый может выбрать что-то свое. Так недавно нашел еще один инструмент - расширение Chrome "Quick Capture", которое показало довольно неплохие возможности.
Для того, чтобы начать им пользоваться, надо зайти в магазин расширений и установить его по этой ссылке (https://chrome.google.com/webstore/detail/quick-capture/ekgdfadnljkojodbanjmneldmojbmcod)
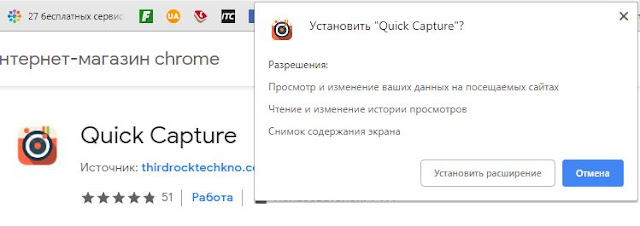
3. После успешной установки на панели инструментов появится соответствующая иконка, нажав на которую Вы можете выбрать несколько вариантов скриншота:
- Скриншот видимой части вашего экрана
- Скриншот целой веб-страницы (даже невидимой части)
- Отложенный скриншот (пауза 3 секунды)
- Скриншот рабочего стола
- Скриншот выбранной вами части экрана
- Скриншот части страницы, которая ограничена рамками (программа предлагает вам сама такие фрагменты)
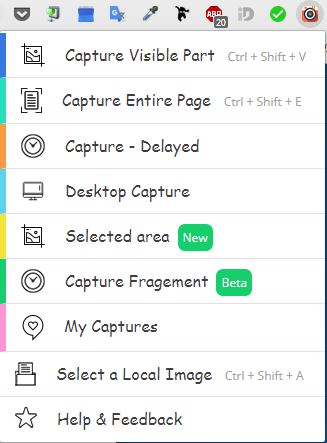
4. После Вашего действия скриншот открывается в отдельном окне и предлагает вам дополнительные инструменты для обработки изображения: написать текст, сделать надпись карандашом или кистью, нарисовать линии, стрелки, вставить другую картинку, вставить квадрат или круг, которые можно залить сплошным цветом или сделать прозрачными
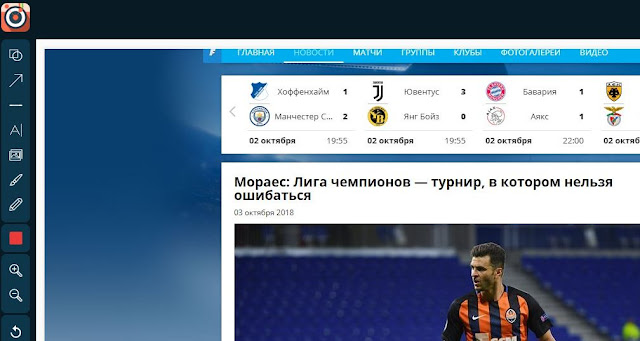
5. Как только ваш скриншот будет готов, вы можете сохранить его на свой Google Диск, локальный жесткий диск, отправить его на Slack или сохранить в Quick Capture. Вы можете сохранить свои снимки в Quick Capture либо без регистрации, но в этом случае ваши записи хранятся только 10 дней или вы можете войти в Facebook или Google и сохранить скриншоты в свободном хранилище в течение 30 дней или загрузить ваши снимки прямо на локальный диск компьютера.

Удачного и творческого использования)!
Комментариев нет:
Отправить комментарий